MuseScore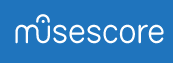
MuseScore is een muziek notatieprogramma. Het is gratis beschikbaar voor diverse platformen. Je kunt het gebruiken om partituren en arrangementen mee te maken.
Wij willen het gebruiken om mee te oefenen. Je kunt een partituur afspelen in MuseScore. Dan zie je de noten met de tekst op de plaats waar hij momenteel afspeelt, en je hoort de stemmen als afzonderlijke instrumenten. Je kunt de afspeelsnelheid traploos regelen en het volume van de diverse stemmen en de piano apart instellen.
Je moet het programma zelf installeren.
LET OP: Je hebt geen account nodig om MuseScore te gebruiken. Voor een account moet je betalen. Tijdens het downloaden gaat de website naar de pagina om een account aan te maken, doe dat dus niet.
Klik hier voor de versie Windows, Linux en iOS
-> Er is ook een versie voor tablet en telefoon, maar je kunt daarin onze oefenbestanden alleen openen als je een betaald account hebt!!
Klik hier voor de Android versie in Google Play
Klik hier voor de Apple versie in de App Store
Het installeren is per platform verschillend. In Windows is het afhankelijk van je browser en instellingen. Het is mogelijk dat je computer de installatie na het downloaden direct gaat uitvoeren. Het kan ook dat hij het installatie-bestand opslaat (meestal in de downloads-folder) en dat je daar zelf dubbel op moet klikken.
Na de installatie kan je de MuseScore bestanden (eindigend op .mscx) in MuseScore openen. De MuseScore bestanden staan hier.
Afspelen starten en stoppen
Als je op "Start afspelen" klikt 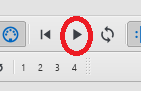 dan gaat hij de partituur afspelen, zo kan je hem ook weer stoppen.
dan gaat hij de partituur afspelen, zo kan je hem ook weer stoppen.
Partijen
Een partituur heeft vaak meerdere partijen, bijvoorbeeld de volledige partituur en een partij voor alleen het koor en voor alleen de piano. Door te klikken kies je een partij. Je hoort bij het afspelen dan ook alleen de instrumenten uit die partij.
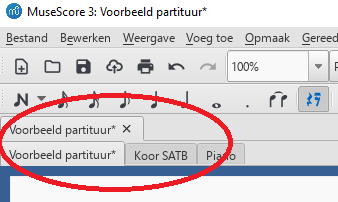
Sub-schermen
In het menu "Weergave"  kun je de sub-schermen selecteren die je zichtbaar wilt hebben. Je kunt een sub-scherm altijd afsluiten met het kruisje rechtsboven.
kun je de sub-schermen selecteren die je zichtbaar wilt hebben. Je kunt een sub-scherm altijd afsluiten met het kruisje rechtsboven.
In het sub-scherm "Mixer" kun je per stem en voor de piano het volume instellen.
In het sub-scherm "Afspeelpaneel" kun je in het midden met "Tempo" de afspeelsnelheid traploos instellen.
Tijdens het afspelen vind ik een zo leeg mogelijk scherm het prettigst, dus alleen met het "Afspeelpaneel" zo klein mogelijk om de snelheid aan te passen.
Navigeren
Als je niet afspeelt dan kun je met de "Home"-toets op je toetsenbord naar het begin en met de "End"-toets naar het einde van de partituur gaan. Tijdens het afspelen kun je met de "Spoel terug naar startpositie"-knop (links van de 'Start afspelen"-knop) terug naar het begin.
Je kunt ook door de partituur bewegen door op een lege plek in de partituur te klikken en terwijl je klikt te bewegen. Als je op een noot klikt dan gaat MuseScore vanaf daar afspelen.
Je kunt zelfs een deel van de partituur herhalen door dat deel te selecteren en op "Schakel 'Speel in een lus af' in/uit" te klikken (rechts van "Start afspelen"). Het selecteren doe je door in een leeg stuk van een maat te klikken. Daarna klik je met de <shift>-toets ingedrukt op een andere maat. MuseScore selecteert dan het stuk tussen die twee maten.
Ondersteuning
- Als MuseScore vast lijkt te zitten dan kan het helpen om (meermaals) op de escape-toets te drukken.
- Ik raad je aan om als je per ongeluk wijzigingen hebt aangebracht de bestanden niet op te slaan als je MuseScore afsluit. Je kunt altijd het originele bestand weer opnieuw downloaden van de website.
- Niet alle partituren zijn beschikbaar voor MuseScore. Het kost heel veel tijd om een partituur over te zetten naar MuseScore.
- Het handboek van MuseScore staat hier.
- Bij problemen kan je contact opnemen met René.
